HOW TO IMPROVE YOUR BOOTUP \ STARTUP TIME
__________________________________________________________________
FIRST THINGS FIRST!
I DID NOT WRITE ANY OF THIS, ONLY MADE IT BBcode FRIENDLY! (and took out some unimportant things)
MAIN SOURCE: http://www.neowin.net/forum/index.php?showtopic=235571
SECOND THING:
Many of these tricks and tips carry a risk causing your system to become inoperable. Always ensure you have any important data files backed up when attempting anything you're not 100% sure of.
Thank you goes to Scorpion0x17 for pointing that out.
Okay, now... I used some of these tweaks on my personal computer (yes! a personal computer!) and they worked so flippin well that I just wanted to add it to BF2s Tech for noobcakes like me.
I hope's this will get stickied or so. Plus you can PM me if you have any other great ideas and I will add them to this post with your name right next to the Tweak.
Lets begin:
USEFUL TOOLS
TUNEXP has a simple boot speed up tool http://www.driverheaven.net/dforce/show … p_download
MSCONFIG - Go to 'start\run' and type msconfig
SERVICES - Goto> Control Panel > Administrative Tools > Services
TASK MANAGER - Press Ctrl-Alt-Delete
GROUP POLICIES MANAGER - Goto>Start>Run type in gpedit.msc>click ok (useful tool for many tweaks)(available only to XP Pro)
DEFRAGMENTER - Programs-Accessories-System Tools-Disk Defragmenter
BOOTVIS - http://www.soft32.com/download-BootVis-19687-5.html
STARTUP CONTROLLER Panel http://www.mlin.net/StartupCPL.shtml
REGISTRY CLEANER - look in software forum for best registry cleaners
CCLEANER http://www.ccleaner.com/
ADAWARE - http://www.lavasoftusa.com/software/adaware/
XPLITE (removes items from xp -use with some caution)http://www.litepc.com/xplite.html
O&O DEFRAGGER V6.5 helps at shortening the boot - http://www.oo-software.com/en/products/ … g/pro.html
Cacheman - http://www.outertech.com/index.php?down … eField.y=9
FASTEST REBOOT - KILL EXPLORER.EXE
This is the fastest way to Refresh (reboot) explorer.
Instead of completely rebooting because of system crash or new registry input or other reasons.
simply
Press Ctrl-Alt-Delete (at the same time)
OR
on an empty space on the Taskbar >right click it > click Task Manager
then in the Task Manager window
Right Click on Explorer.exe
end process
click yes
(explorer items will disappear)
then click on File in the menu
New Task
Type in explorer.exe
ok
explorer and the registry will then be freshly reloaded
FAST REBOOT II - DON'T.. Simply Don't reboot....
Either put it on Standby or Hibernate
Only reboot unless you need to because of software hardware changes
Tip from this thread http://www.neowin.net/forum/index.php?s … mp;hl=boot
***The Hibernation option uses system resources so turn it off as it also uses alot of space***
(To disable Hibernation goto power options>Hibernate>unmark enable)
TUNEXP all in one speeduper
Many people have mentioned that Tunexp has an all in one system optimizer which seems to speedup booting
havent tried it but im sure its good
http://www.driverheaven.net/dforce/show … p_download
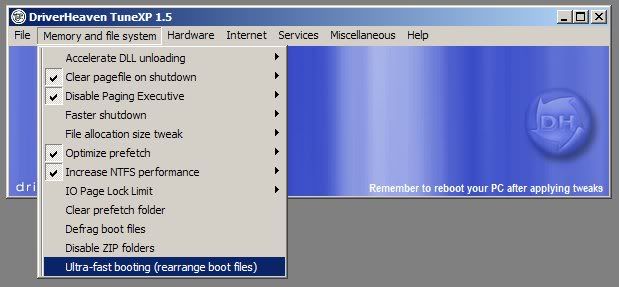
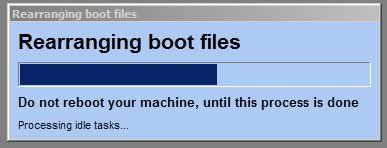
BASICS
_______________________________________________________
REMOVE JUNK FILES before Shutting down
By removing junk- the windows registry and system won’t have to load them up on reboot.
Use a Junk temp Cleaner like CCleaner http://www.ccleaner.com/, window washer, etc (see software forum for more)
to remove junk from your system before you shutdown.
"I found that creating a script to run on shutdown that deletes the temp folder and history shaved 2.5 seconds on my boot time, down to 1.5 secs.
Create a batch file by doing the following:
1) Open notepad and enter the following lines:
RD /S /q "C:\Documents and Settings\"UserName without quotes"\Local Settings\History"
RD /S /q "C:\Documents and Settings\Default User\Local Settings\History"
RD /S /q "D:\Temp\" <--"Deletes temp folder, type in the location of your temp folder"
2) Save the file and then rename is something like deltemp.bat
3) Now click Start, Run and type in gpedit.msc --->Computer Configuration --->Windows Settings --->Scripts and double click on Shutdown
--->Click Add and find the batch file you created and press ok to set the script"
source: http://tweakxp.com/tweak1822.aspx
Clean your Registry
Use a registry cleaner occasionally - will help for faster load up and general performance - the cleaner your registry the faster it loads.
(CCleaner also does the basic cleaning-look in software forum for others).
Defragment your Harddrive Occasionally
Likewise having a clean ordered system helps
goto Start-(all)Programs-Accessories-System Tools-Disk Defragmenter then click on Defragment
or use other Defrag software such as Diskeeper
Remove SpyWare and Adware
Many programs put spyware or adware on your pc without your knowledge. These transmit info about your habits etc, and take up resources and tend to run at Startup (thus slowing it down). Use programs like Adaware & Spybot to remove these.
Scan for Viruses
Does this need to be explained?
Uninstall & Remove any Software \ Items you do not use
Simply remove programs you dont use thru "add remove programs" & also in "add\remove Windows Components" -
Take a look at what Xplite has to offer in relation removing windows items
and you must definetly see
BoldFortunes "Slimming Down Windows XP: The Complete Guide" http://hollow-refuge.net/Bold/viewtopic.php?t=229
and
NeoMayhems "Making your windows folder smaller" http://www.neowin.net/forum/index.php?showtopic=80511
____________________________________________________
REMOVE STARTUP PROGRAMS
Many programs you install set themselves to run automatically when you start up your computer. Each program that runs on startup not only consumes system resources but also extends the length of time it takes your PC to fully boot.
it is generally unnecessary to have any programs running in the background (other than security software like virus-scanners or firewalls) disable your unwanted startup programs to increase your startup speed and conserve system resources.
Method 1 - Startup Controller Utility:
I prefer to use other start up controller programs such as Registry Cleaner to control what is allowed to startup.
(look on google for other Startup software-lots of freebies)
I would advize using this one : STARTUP CONTROLLER Panelhttp://www.mlin.net/StartupCPL.shtml
but
you can use the MSCONFIG utility
The 'startup' tab in MSCONFIG provides access to several other applications that are started at boot up and are running in the background.
By examining their Filenames and directories, you should be able to get a feeling for what is necessary and what is not.
Be aware than several viruses and worms have a habit of disguising themselves with authoritative sounding Windows system file names,
such as the Win32.spybot.worm as MSCONFIG32.EXE. Leave these for now if you are not sure. (this paragraph taken from pcstats.com)
Go to 'start\run' and type 'msconfig'
Click on the "startup" tab (furthest right)\
Unclick any items you don't want to load when windows starts.
after editing the msconfig utility and rebooting a pop warning will come-simply clik "do not warn me again"
"Do you ever uninstall programs and they are still listed under startup items in msconfig? Personally, I found myself with 30 such items from old installs.
Microsoft leaves you no way to clean up this list, but have no fear, I have figured it out for you.
1. Open MSconfig and click on the startup items tab
2. Open Regedit and navigate to HKLM/Software/Microsoft/Sharedtools/MSconfig
3. Compare the list of registry keys under startupfolder and startupreg with their counterparts in msconfig.
4. Delete the keys which are no longer valid.
5. Voila! You've cleaned up msconfig.
source: http://tweakxp.com/tweak981.aspx
Check - Startup Folder in StartMenu
Goto Start > Programs > StartUp
Simply delete any programs you don’t want to load on startup. Windows does not put any critical files in here so relax.
This directory can also be a repository for various badness such as spyware and virus software, so if there are files here which are not shortcuts and you don't recognize them, you may wish to consider removing them.
Method 2 - From Within the Program
Open any program that starts up with windows-
goto options or preferences and look for something like "Start with windows" etc -
remove that and it wont load. (generally when you install a program it should politely ask you if you want it to start with Win).
e.g.: Messenger fans
To stop windows messenger from loading at startup.
go to tools-options-preferences-"uncheck”, run this program when windows starts, and run this program in the background.
You can still use it by clicking the icon, but it won't load with windows on start up.
Method 3 - RegistryDeleting*
1. Start --> run --> regedit
2. Navigate to : HKEY_LOCAL_MACHINE\SOFTWARE\Microsoft\Windows\CurrentVersion\Run
HKEY_CURRENT_USER\SOFTWARE\Microsoft\Windows\CurrentVersion\Run
3. Delete any entries that you don't want to load up
***WARNING***
Deleting keys from the registry will not allow you to set them to startup again if you change your mind.(unless you backup and know how to revert it)
Use Registry Cleaner to do this, its easier and has backup feature
_____________________________________________________________
SLOW STARTUP DUE TO GRFX CARDS \ FIREWALLS\ ANTIVIRUS Software?
There are alot of complaints that some grfx cards -firewalls and antivirus can slow down boot like hell eg: http://www.neowin.net/forum/index.php?s … ;p=2381357
I suggest either checking with the your grfx\security manufacturures support for any solutions, or search...
Norton seems to have a fix and all i know is that with AtiMobility you can remove them from startup (and services..).
or simply move over to a Lighter less resource eating security system.
if you have symantec AV ,turn the services to manual and dont make it startup (stated by demorgoron in http://www.neowin.net/forum/index.php?s … ;p=2409538
SlowBoottime with ZoneAlarm? - http://www.neowin.net/forum/index.php?s … mp;hl=boot
See the IrCOMM2k Tweak at bottom for possible solution.
DISABLE UNNECESSARY SERVICES
Windows XP runs many services in the background. A lot of these are not actually necessary to the day-to-day operation of your PC, depending of course, on what you use it for. Different people will need different services enabled. The less services the better the performance the faster load up.
To judge for yourself which are necessary,
Goto> Control Panel > Administrative Tools > Services
OR
right click on 'My computer'
select 'manage.'
expand 'services and applications'
then click 'services' to open up the window listing all available services.
The ones labeled 'started' are currently running, and the startup type 'automatic' denotes a service which is started by windows each time the operating system loads. By highlighting each service, you can see a description of its properties, and make an informed decision on whether you need it or not.
To stop a service from running, right click on it and select 'properties,' then stop it and make the startup type 'disabled.' If the description indicates that services which depend on the service you are currently examining will fail if it is disabled, you can go to the 'dependencies' tab to see which services will be affected. (paragraph from pcstats.com)
The Best Site I know that shows which Services you can Safely Disable is - Black Viper's Windows XP Home and Professional Service Configurations - http://www.blackviper.com/WinXP/servicecfg.htm (scroll to bottom)
Here is another Site : http://www.overclockersclub.com/windowsxpservices.shtml
Demorgorn states: only do it if you know what you are doing and write down all the changes you make
PROCESSES - BASICS
You can see what processes are running on your pc by opening the task manager.(Ctrl-Alt-Delete)
In relation to the Services and StartUp programs the CORE system processes(+ internet access) that need to be running for Windows to function are:
csrss.exe
ctfmon.exe (do not disable if u need different languages-quoted from Slimy)
explorer.exe
lsass.exe
services.exe
smss.exe
svchost.exe (x4)
spoolsv.exe (printer...)
System
System Idle Process
Winlogon.exe
(+your firewall and antivirus programs...)
if any of the above .exes are named slightly different or are located outside of the system32 folder there is a big likelihood they are viruses.
( I have looked at 3 different machines running different services- and these are to my knowledge The Essential Core) There is an interesting little application called Procexp from www.sysinternals.com which shows which processes are effecting what on your system.
TURN OFF LOGIN & STARTUP SOUNDS
loading the sounds causes minimal delay but.....
Goto Control Panel-Sounds and Audio Devices-Sounds-
select -"start windows" -then in the sounds panel below select (None)
do the same for Windows logon and any others u want(alot off them).
BOOTVIS UTILITY - Boot Defragmenter
Confirmed in this thread: http://www.neowin.net/forum/index.php?s … &st=15
Usefull tool to see all info about which process are doing what, when & howlong during startup.
Made by Microsoft to help speed up Windows XP boot times.
"Bootvis.exe is a performance tracing and visualization tool that Microsoft designed to help PC system designers and software developers identify performance issues for boot/resume timing while developing new PC products or supporting software.
Please note that Bootvis.exe is not a tool that will improve boot/resume performance for end users. Contrary to some published reports, Bootvis.exe cannot reduce or alter a system's boot or resume performance. The boot optimization routines invoked by Bootvis.exe are built into Windows XP. These routines run automatically at pre-determined times as part of the normal operation of the operating system.
If you are an end-user seeking to resolve issues for boot/resume performance on your PC, we recommend that you contact the vendor from whom you purchased the PC. For information from Microsoft on specific issues, you can search Knowledge Base for Windows XP product issues related to "resume time."
Source of Quote : http://www.soft32.com/download_19687.html
How To use Bootvis
Go to the 'trace' menu and select 'next boot and driver delays.'
Bootvis will prompt to reboot. Reboot and wait for Bootvis to start again.
Go to the 'trace' menu and select 'optimize.' Reboot again. Wait for Bootvis to complete its analysis. Your boot times should now be optimized.
Download Bootvis: http://www.soft32.com/download-BootVis-19687-5.html
CHANGE BOOT SEQUENCE
A simple way to speed up boot is to change the boot order your Bios goes thru
Normally its
1.CD
2.Floppy
3.Hardrive
Change it to Hardrive first and you save seconds needed for the pc to check thru the list
go to the 'advanced BIOS features' section of the BIOS
and change the 'First Boot Device' setting to 'Hard Disk' (instead of floppy\cd etc)
SERVICE PACK DELAY BOOT?
See this http://www.neowin.net/forum/index.php?s … ;p=2400424
According to korsairr
"youre right...
drivers then service packs = fast boots
service packs then drivers = slow boots"
BACKGROUND INTELLIGENT TRANSFER
(If you haven’t already disabled it in Services)
If your system hangs about 2 or 3 minutes at startup, where you can't access the Start button or the Taskbar, it may be due to one specific service
(Background Intelligent Transfer) running in the background. Microsoft put out a patch for this but it didn't work for me. Here's what you do
Either disable it in services
or
1. Click on Start/Run, type 'msconfig', then click 'OK'.
2. Go to the 'Services' tab, find the 'Background Intelligent Transfer' service, disable it, apply the changes & reboot.
from tweakxp.com
NOGUIBOOT tweak - Disabling System Boot Screen
Source: http://www.neowin.net/forum/index.php?s … mp;hl=boot
This tweak removes XP boot Logo at start up (shaving off a few secs)
***Note:you will only see a black screen at bootup and prevents the displaying of boot messages such as Checkdisk***
Goto start - Run - type in MSCONFIG
in the system configuration utility- goto BOOT.INI - mark the /NOGUIBOOT-ok
reboot
you will get a pop warning after reboot-click the ignore in the future\don’t remind me etc.
OR
Goto C:/ find you your Boot.ini file and add " /noguiboot" right after "/fastdetect".
REMOVE LOGIN SCREEN
The welcome Login screen use alot of resources
These methods prevent xp from asking you to login so it goes directly to the user interface. Remember that removing the welcome login screen you’re making yourself more vulnerable in relation to security reasons
Method 1 - For one person pc users
If your the only one using the pc - do you really need to Login every time? (well for Security Reasons yes...)
Get rid of the Login by simply removing your password.
Goto - Control Panel>User Accounts>click on your Account>Change password>make sure all the fields are empty(ie:remove the passwords)>click Change Password-Done
Method 2
1. click on "Start" - then click on "Run" - and type
"control userpasswords2"
2. click OK
3. On the Users tab, clear the "Users must enter a user name and password to use this computer" check box and click "Apply".
4. Select the user you want to log on & click OK. A dialog will appear that asks you what user name and password should be used to logon automatically, just click "OK".
Then go to Control Panel / User Accounts, and click “Change the way users log on or off”, and untick both “Use the Welcome Screen” and “Use Fast User Switching”
Source: http://tweakxp.com/tweak320.aspx
USE THE OLD WIN2000 LOGIN SCREEN INSTEAD
By switching to the 2K style welcome screen, many things speed up drastically.
goto the Control Panel > User Accounts.
Click "Change the Way a User Logs On or Off".
Uncheck "Use the Welcome Screen"
***The one downside is that you can no longer have multiple users logged on at once***
________________________________________________________________
Speed-up log-in tremendously!
If like me you've tried everything else and your log-in and log-off to XP is still tremendously slow then you might try this little trick. First, if there are any other users on your computer see if they have a similarly long log-in. If they don't the problem might be your roaming profile, which is a folder where XP stores your settings you can access them from anywhere in the network. Since these profiles can get really bloated(as in my case) and are not really necessary unless you log-in from different computers in a large network, you should disable it. Here's how:
1. Right click on My Computer, select the Manage option.
2. From the Management Console, select the Local Users and Groups option.
3. Double-Click on the Users folder that appears on the right panel.
4. Right click on the account with the slow log-in and select Properties.
5. Click on the Profile tab of the Properties Window.
6. Erase(but keep note a not of this) whatever path appears for Profile Path under User Profile and Local Path under Home Folder: LEAVE THESE LINES BLANK.
7. Reboot. Try to log-in into the problematic account, you should see a significant speed-boost, the computer might warn you once or twice that your Roaming Profile is not available, ignore it and it will go away,
Note: You also will not have your settings and files that a roaming profile provides across a network.
Source: (reviewed by Allan 5-11-03) http://tweakxp.com/tweak1759.aspx
Reduce wait time after XP boots
A common performance problem with Windows XP is 'start lag,' in which the operating system boots up normally, the desktop is visible and usable, but programs will not start, and selecting icons and using the start menu are extremely slow. This can take anywhere from a few seconds to a couple of minutes to clear up, and can make using the operating system extremely frustrating, especially if you are in a hurry after the reboot.
This delay is generally caused by Windows XP's networking services looking for other computers and advertising their functions over the computer's network connections.
If this problem is driving you nuts, there is a way to reduce or eliminate the delay, though if you are attached to a home network, it will reduce your computer's functionality on that network.
If your computer is not attached to a home network:
Right click on 'my computer' and select 'manage.'
Expand 'services and applications' and select 'services' to open the services window.
Highlight the 'workstation' service, right click and select 'properties.'
Set the 'startup type' dropdown box to 'disabled.' Click 'ok.'
Note that you will need to re-enable the workstation service should you wish to network your PC in the future.
If your computer is part of a home network:
Go to 'start\control panel\network and internet connections\network connections.'
Right click your current network connection (should be 'local area connection' unless you have more than one network adaptor) and select 'properties.'
Uncheck the 'File and Print Sharing' box and press 'ok.'
*********Note that this will disable your computer's ability to share files and printers over the network, though it should not affect your ability to access such resources on another system. pcstats.com********
___________________________________________________________
TURN OFF BIOS DISK DETECTION
Most modern motherboards will attempt to detect any IDE devices, such as hard drives and CD drives, during the POST sequence each time the computer boots. By configuring the BIOS with the correct drive information, you can shave a few seconds off your boot time by avoiding this detection process.
To do this enter your system's BIOS setup screen.
Depending on your motherboard, you may have an IDE drive auto-detection menu. If you do, simply select it to automatically set your drives. If not, configure the drives through the 'standard CMOS settings' menu.
Note that some motherboard chipsets (like Nvidia's Nforce 2) do not allow this auto-detection to be disabled.
From pcstats.com
(not tested)
DISABLE BOOT VIRUS DETECTION
The boot virus detection setting is a holdover from the early days of computer viruses, when the greatest threat was from virus programs that wrote themselves into the boot sector of hard disks or the partition table. Some motherboards are equipped to monitor any attempt to write to these areas during boot up, and halt the process with a warning for the user.
Since every version of Windows after 3.1 needs to write to these areas during install, and the modern virus style of choice is the email worm, this feature is now obsolete. Disable it for convenience and increased boot speed.
It will commonly be found in the 'advanced BIOS features' section of the BIOS.
from pcstats.com
(not tested)
DISABLE AUTODETECT DRIVES
Submitted by SaLiVa (see post below)
Heres another tip: The BIOS usually has Auto Detect Drives on default. This takes a while to scan through the drives, so Set your BIOS to None for non existing drives, so that it skips the drives you dont have. And set it to Manual for those with drives in them. And I think you save 1 second on Start Up.
LESS GLAMOUR MORE SPEED
By not using sexy effects in windows you will increase general system performance and bootup since the core (classic) interface gets loaded first anyway.
In otherwords avoid using alternative Boot Screens-Login Screens and other Heavy interface enhancers
Choice 1 - Remove Glossy Effects
Right click "My Computer" and choose properties.
Click on the advanced tab, and than performance settings.
You now are now in the visual effects tab,
check "adjust for best performance"
and uncheck every squared box in the box
(I would keep "use drop shadows for icon labels" because it’s worth the look on the desktop)
(if you want to keep Windows styles then keep this marked "use Visual styles..." at bottom)
Click OK, OK
Choice 2 - CLASSIC Style - Remove Interface enhancers such as Windows styles
Remove the Windows styles or other interface enhancers. This will bring back the Windows Classic shell - which runs & loads faster.
Right click on empty space on your desktop - click Properties
on top click Appearance - "windows and Buttons scheme"on top select - Windows Classic Style.
ok.
Remove Desktop Image
By simply having a one color desktop background (instead of an image) Xp wont have to load it.(or make sure your image isnt too heavy in kb)
goto>Display Options>tab Desktop>select "None" and choose color
______________________________________________________________________________
REMOVE UNWANTED FONTS to increase Boot Speed
Windows checks and loads fonts during the startup process, therefore having a large amount of font files can cause performance to drag during startup. The simple solution for this (if you do not expect to use the majority of these fonts constantly) is to move the unnecessary fonts to a new directory elsewhere on the hard disk, preserving them in case they are needed, but preventing them from loading upon startup.
To do this:
Create a new directory called 'font backup' or something similar on your c: drive.
Go to 'start\control panel\fonts' and select all fonts (for now, we will be more selective later). Drag and drop all the fonts into the backup folder you just created. Things will get garbled for a moment, never fear. Windows XP will automatically re-install the base fonts that it needs to display text into the font’s folder in a second or two.
Now you have the bare minimum of fonts installed. Go through the backup folder and cherry pick the fonts that you are sure to use (like Times New Roman or Arial).
If you removed a large volume of fonts, your system should now boot faster.
if not then just copy the fonts back to the original font’s folder
***Note: You won't be able to access the fonts in Word or Notepad if they are removed from original folder***
from pcstats.com
Demorgorn's advice is : for deleting fonts automatically,i reccomend using Font Frenzy ,shareware with 40 days trial that can delete those unneeded fonts
THE PREFETCH
The Prefetch is located here C:\WINDOWS\PREFETCH
The listing of programs in the Prefetch are there so that programs loads faster.
A: Clean you’re Prefetch for obsolete programs
if you see any programs which are no longer in use - delete them. CCleaner does this automatically for you.
Don’t worry if you delete any others cause they will be put back the next time you startup that specific program.
Here is a simple batch file for cleaning your Prefetch completely (do it occasionally once a month or so)
del C:\Windows\Prefetch\*.*
@ECHO SUCCESS
@PAUSE
EXIT
copy & paste it in notepad then save it as EmptyPrefetch.bat
***It has been suggested that cleaning your Prefetch too often decreases system performance.***
B: Increase speed by tweaking prefetcher settings
This is a unique technique for XP, which could improve the performance significantly by tweaking the prefetcher (which is a cache folder).
1. run "regedit";
2. goto [HKEY_LOCAL_MACHINE\SYSTEM\CurrentControlSet\Control\Session Manager\Memory Management\PrefetchParameters\EnablePrefetcher];
3. Set the value to either 0-Disable, 1-App launch prefetch, 2-Boot Prefetch, 3-Both ("3" is recommended).
4. reboot.
It should decrease the boot time and the time it takes to load programs.
(not tested)
C:Totally DisablePrefetching*
Source: http://www.neowin.net/forum/index.php?s … p;p=771187
You can disable totally Prefetching via the registry!
Run regedit.exe then go to:
HKLM\SYSTEM\CurrentControlSet\Control\SessionManager\MemoryManagement\PrefetchParameters
Change EnablePrefetcher value from 3 to 5 (decimal)
***Not tested-dont know what effects this has***
____________________________________________________________
DISABLE AUTO DETECTION OF EMPTY IDE SLOTS
Source: http://www.neowin.net/forum/index.php?s … mp;hl=boot
Another quick trick for a faster boot up is to disable the auto detection that Windows XP uses to determine if there are IDE devices present in any of the IDE slots on the motherboard. More specifically, disable this feature on any empty slots to prevent the operating system wasting time and resources checking them.
Right click on 'my computer' > select 'properties' > Go to the 'hardware' tab and select 'device manager' to open the device management window.
Expand 'IDE ATA/ATAPI controllers' and highlight the 'primary IDE channel.'
Right click the highlighted entry and select 'properties.'
Go to the 'advanced settings' tab.
If either IDE slot on the controller is empty, the 'device type' dropdown box will be not grayed out. Set it to 'none' to disable auto detection of IDE devices on that particular slot.
Repeat the above steps for the 'secondary IDE controller.'
Note that if you wish to add a new IDE device, you will have to reset the 'device type' setting to 'autodetect' in order for Windows to use the new drive.
Disable Parts of GROUP POLICIES MANAGER - gpedit.msc
This will dramatically speed up the login process - If you don't need to utilize Group Policies on the local machine, you can disable parts of it.
Login as Administrator.
Go to Start/Run type in gpedit.msc and click ok.
Right click on the Local Computer Policy entry and select Properties from the menu that appears.
Add checkmarks to the two options within the Disable section. Close out.
Reboot.
The login access time should decrease.
TIMEOUT DUAL BOOT TWEAK
If you have a dual boot process - you can edit the time xp displays the choice page. the default is 30sec. Lower the seconds (10 9 8 etc) and it’ll take less....time
Goto - Control Panel > System > Advanced > Startup and Recovery > Settings > Time to display list of operating systems
or
edit your boot.ini file in C:\ and change the number after 'timeout"
Very SLOW BOOT WHEN NETWORKING
On some XP Pro installations, when connected to a network (peer-peer in this case), the computer boot time can be over 1:40. The system seems to freeze after logging in and the desktop may not appear or will freeze for a minute. As timed with the utility, Bootvis.exe, the problem was with the driver mrxsmb.dll, adding over 67 seconds to the boot time. Turning off and restoring file and printer sharing eliminated 65 seconds from the boot time.
1. Alt-click (or right click) on Network Places > Properties
2. Alt-click on Ethernet Adapter connection > properties
3. Un-check "File and Printer Sharing for Microsoft Networks" > OK
4. reboot
5. If you need file or printer sharing, repeat the above, re-check the box and re-boot again.
DISABLE UNUSED PORTS & DEVICES
This is done by disabling your unused devices in Device Manager.
for example, if you don't have input devices that are connected to one of your USB’s or COM ports, if you have a integrated sound card or video card that you have upgraded, or if you do not use a floppy drive on your system, it pays to disable them will give you an extra performance boost in booting. The same goes for extra network cards.
Of course, the standard rule of thumb applies here: If you do not know what it is, leave it alone.
Yes I’ve tried this. I've disabled every devices that currently has no use for my pc and it worked great. My booting time is much faster than before.
Go to Control Panel -> System -> Hardware tab -> device manager
Disable devices that you don't use for your PC and then restart.
Source: http://tweakxp.com/tweak1645.aspx
(not tested but logically correct)
for example
DisableUSBRootspower
It could be that your computer is trying to save power for any of the USB Device connected.
1. Right-click My Computer, click Properties, click the Hardware tab, and then click Device Manager.
2. Double-click the Universal Serial Bus controllers branch to expand it, right-click USB Root Hub, and then click Properties.
3. Click the Power Management tab.
4. Click to clear the Allow the computer to turn off this device to save power check box, click OK,
5. Do the same with all USB ROOT HUBS.
6. Then quit Device Manager and restart your system.
These troubleshootings should help your Computer
IF You have TWO HARDDRIVES
If you have two Hard Drives (note hard disk not partitions) move the page file to the other hard disk... and make it smaller if you have more RAM.
Source: http://www.neowin.net/forum/index.php?s … p;p=395699
(not tested)
ENABLE BOOT DEFRAG
A great new feature in Microsoft Windows XP is the ability to do a boot Defragment. This places all boot files next to each other on the disk to allow for faster booting. By default this option is enabled but on some builds it is not so below is how to turn it on.(Y is good)
1. Start Regedit.
2. Navigate to HKEY_LOCAL_MACHINE\SOFTWARE\Microsoft\Dfrg\BootOptimizeFunction
3. Select Enable from the list on the right.
4. Right on it and select Modify.
5. Change the value to Y to enable and N to disable.
6. Reboot your computer.
Speedup boot time by IMPROVING NTFS CHECK
CHKNTFS is the command used to set the AUTOCHK initiation count down time. You can reduce it from default 9 seconds to a much lower value say 4 seconds. Go to command prompt and type CHKNTFS/T:4
This command would set the AUTOCHK initiation count time down to 4.
PROCESS IDLE TASKS TWEAK
Please read thru the entire of both these threads for more info
http://www.neowin.net/forum/index.php?s … 7&st=0 - Lighning Fast Startup
http://www.neowin.net/forum/index.php?showtopic=232067 - Add ProcessIdleTasks cmd to your Start...., menu conplete with icon. For Xp home/Pro
IrCOMM2k Tweak
I stumbled upon a COM port driver. I installed it to my computer and noticed that XP loads almost instantly with the Norton Anti-Virus and Firewall at startup. I booted my computer again and it loads almost instantly. Usually I have to wait more than 5 mins because I have a DSL modem but it's a dynamic ip, meaning, I have to wait for the modem to search for an ip available and it takes painfully long. Anyway, to fix this, download IrCOMM2k.zip at this site http://www.ircomm2k.de/.
Download : http://www.stud.uni-hannover.de/~kiszka … .1-eng.zip
(not tested)
BOLDFORTUNE'S and NEOMAYHEM'S DELETE FILES TWEAK
BoldFortune and Neomayhem have made an Amazing lists of items which you can delete from Windows.
By removing as much as possible from windows it will logically load faster.
Read the entire thread.
"Slimming Down Windows XP: The Complete Guide" http://hollow-refuge.net/Bold/viewtopic.php?t=229
and
"Making your windows folder smaller" http://www.neowin.net/forum/index.php?showtopic=80511
__________________________________________________________________
FIRST THINGS FIRST!
I DID NOT WRITE ANY OF THIS, ONLY MADE IT BBcode FRIENDLY! (and took out some unimportant things)
MAIN SOURCE: http://www.neowin.net/forum/index.php?showtopic=235571
SECOND THING:
Many of these tricks and tips carry a risk causing your system to become inoperable. Always ensure you have any important data files backed up when attempting anything you're not 100% sure of.
Thank you goes to Scorpion0x17 for pointing that out.
Okay, now... I used some of these tweaks on my personal computer (yes! a personal computer!) and they worked so flippin well that I just wanted to add it to BF2s Tech for noobcakes like me.
I hope's this will get stickied or so. Plus you can PM me if you have any other great ideas and I will add them to this post with your name right next to the Tweak.
Lets begin:
USEFUL TOOLS
TUNEXP has a simple boot speed up tool http://www.driverheaven.net/dforce/show … p_download
MSCONFIG - Go to 'start\run' and type msconfig
SERVICES - Goto> Control Panel > Administrative Tools > Services
TASK MANAGER - Press Ctrl-Alt-Delete
GROUP POLICIES MANAGER - Goto>Start>Run type in gpedit.msc>click ok (useful tool for many tweaks)(available only to XP Pro)
DEFRAGMENTER - Programs-Accessories-System Tools-Disk Defragmenter
BOOTVIS - http://www.soft32.com/download-BootVis-19687-5.html
STARTUP CONTROLLER Panel http://www.mlin.net/StartupCPL.shtml
REGISTRY CLEANER - look in software forum for best registry cleaners
CCLEANER http://www.ccleaner.com/
ADAWARE - http://www.lavasoftusa.com/software/adaware/
XPLITE (removes items from xp -use with some caution)http://www.litepc.com/xplite.html
O&O DEFRAGGER V6.5 helps at shortening the boot - http://www.oo-software.com/en/products/ … g/pro.html
Cacheman - http://www.outertech.com/index.php?down … eField.y=9
FASTEST REBOOT - KILL EXPLORER.EXE
This is the fastest way to Refresh (reboot) explorer.
Instead of completely rebooting because of system crash or new registry input or other reasons.
simply
Press Ctrl-Alt-Delete (at the same time)
OR
on an empty space on the Taskbar >right click it > click Task Manager
then in the Task Manager window
Right Click on Explorer.exe
end process
click yes
(explorer items will disappear)
then click on File in the menu
New Task
Type in explorer.exe
ok
explorer and the registry will then be freshly reloaded
FAST REBOOT II - DON'T.. Simply Don't reboot....
Either put it on Standby or Hibernate
Only reboot unless you need to because of software hardware changes
Tip from this thread http://www.neowin.net/forum/index.php?s … mp;hl=boot
***The Hibernation option uses system resources so turn it off as it also uses alot of space***
(To disable Hibernation goto power options>Hibernate>unmark enable)
TUNEXP all in one speeduper
Many people have mentioned that Tunexp has an all in one system optimizer which seems to speedup booting
havent tried it but im sure its good
http://www.driverheaven.net/dforce/show … p_download
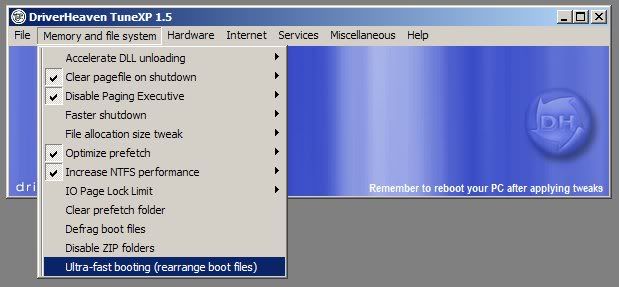
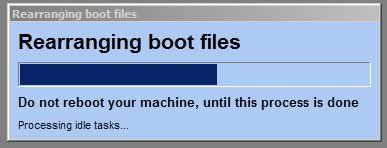
BASICS
_______________________________________________________
REMOVE JUNK FILES before Shutting down
By removing junk- the windows registry and system won’t have to load them up on reboot.
Use a Junk temp Cleaner like CCleaner http://www.ccleaner.com/, window washer, etc (see software forum for more)
to remove junk from your system before you shutdown.
"I found that creating a script to run on shutdown that deletes the temp folder and history shaved 2.5 seconds on my boot time, down to 1.5 secs.
Create a batch file by doing the following:
1) Open notepad and enter the following lines:
RD /S /q "C:\Documents and Settings\"UserName without quotes"\Local Settings\History"
RD /S /q "C:\Documents and Settings\Default User\Local Settings\History"
RD /S /q "D:\Temp\" <--"Deletes temp folder, type in the location of your temp folder"
2) Save the file and then rename is something like deltemp.bat
3) Now click Start, Run and type in gpedit.msc --->Computer Configuration --->Windows Settings --->Scripts and double click on Shutdown
--->Click Add and find the batch file you created and press ok to set the script"
source: http://tweakxp.com/tweak1822.aspx
Clean your Registry
Use a registry cleaner occasionally - will help for faster load up and general performance - the cleaner your registry the faster it loads.
(CCleaner also does the basic cleaning-look in software forum for others).
Defragment your Harddrive Occasionally
Likewise having a clean ordered system helps
goto Start-(all)Programs-Accessories-System Tools-Disk Defragmenter then click on Defragment
or use other Defrag software such as Diskeeper
Remove SpyWare and Adware
Many programs put spyware or adware on your pc without your knowledge. These transmit info about your habits etc, and take up resources and tend to run at Startup (thus slowing it down). Use programs like Adaware & Spybot to remove these.
Scan for Viruses
Does this need to be explained?
Uninstall & Remove any Software \ Items you do not use
Simply remove programs you dont use thru "add remove programs" & also in "add\remove Windows Components" -
Take a look at what Xplite has to offer in relation removing windows items
and you must definetly see
BoldFortunes "Slimming Down Windows XP: The Complete Guide" http://hollow-refuge.net/Bold/viewtopic.php?t=229
and
NeoMayhems "Making your windows folder smaller" http://www.neowin.net/forum/index.php?showtopic=80511
____________________________________________________
REMOVE STARTUP PROGRAMS
Many programs you install set themselves to run automatically when you start up your computer. Each program that runs on startup not only consumes system resources but also extends the length of time it takes your PC to fully boot.
it is generally unnecessary to have any programs running in the background (other than security software like virus-scanners or firewalls) disable your unwanted startup programs to increase your startup speed and conserve system resources.
Method 1 - Startup Controller Utility:
I prefer to use other start up controller programs such as Registry Cleaner to control what is allowed to startup.
(look on google for other Startup software-lots of freebies)
I would advize using this one : STARTUP CONTROLLER Panelhttp://www.mlin.net/StartupCPL.shtml
but
you can use the MSCONFIG utility
The 'startup' tab in MSCONFIG provides access to several other applications that are started at boot up and are running in the background.
By examining their Filenames and directories, you should be able to get a feeling for what is necessary and what is not.
Be aware than several viruses and worms have a habit of disguising themselves with authoritative sounding Windows system file names,
such as the Win32.spybot.worm as MSCONFIG32.EXE. Leave these for now if you are not sure. (this paragraph taken from pcstats.com)
Go to 'start\run' and type 'msconfig'
Click on the "startup" tab (furthest right)\
Unclick any items you don't want to load when windows starts.
after editing the msconfig utility and rebooting a pop warning will come-simply clik "do not warn me again"
"Do you ever uninstall programs and they are still listed under startup items in msconfig? Personally, I found myself with 30 such items from old installs.
Microsoft leaves you no way to clean up this list, but have no fear, I have figured it out for you.
1. Open MSconfig and click on the startup items tab
2. Open Regedit and navigate to HKLM/Software/Microsoft/Sharedtools/MSconfig
3. Compare the list of registry keys under startupfolder and startupreg with their counterparts in msconfig.
4. Delete the keys which are no longer valid.
5. Voila! You've cleaned up msconfig.
source: http://tweakxp.com/tweak981.aspx
Check - Startup Folder in StartMenu
Goto Start > Programs > StartUp
Simply delete any programs you don’t want to load on startup. Windows does not put any critical files in here so relax.
This directory can also be a repository for various badness such as spyware and virus software, so if there are files here which are not shortcuts and you don't recognize them, you may wish to consider removing them.
Method 2 - From Within the Program
Open any program that starts up with windows-
goto options or preferences and look for something like "Start with windows" etc -
remove that and it wont load. (generally when you install a program it should politely ask you if you want it to start with Win).
e.g.: Messenger fans
To stop windows messenger from loading at startup.
go to tools-options-preferences-"uncheck”, run this program when windows starts, and run this program in the background.
You can still use it by clicking the icon, but it won't load with windows on start up.
Method 3 - RegistryDeleting*
1. Start --> run --> regedit
2. Navigate to : HKEY_LOCAL_MACHINE\SOFTWARE\Microsoft\Windows\CurrentVersion\Run
HKEY_CURRENT_USER\SOFTWARE\Microsoft\Windows\CurrentVersion\Run
3. Delete any entries that you don't want to load up
***WARNING***
Deleting keys from the registry will not allow you to set them to startup again if you change your mind.(unless you backup and know how to revert it)
Use Registry Cleaner to do this, its easier and has backup feature
_____________________________________________________________
SLOW STARTUP DUE TO GRFX CARDS \ FIREWALLS\ ANTIVIRUS Software?
There are alot of complaints that some grfx cards -firewalls and antivirus can slow down boot like hell eg: http://www.neowin.net/forum/index.php?s … ;p=2381357
I suggest either checking with the your grfx\security manufacturures support for any solutions, or search...
Norton seems to have a fix and all i know is that with AtiMobility you can remove them from startup (and services..).
or simply move over to a Lighter less resource eating security system.
if you have symantec AV ,turn the services to manual and dont make it startup (stated by demorgoron in http://www.neowin.net/forum/index.php?s … ;p=2409538
SlowBoottime with ZoneAlarm? - http://www.neowin.net/forum/index.php?s … mp;hl=boot
See the IrCOMM2k Tweak at bottom for possible solution.
DISABLE UNNECESSARY SERVICES
Windows XP runs many services in the background. A lot of these are not actually necessary to the day-to-day operation of your PC, depending of course, on what you use it for. Different people will need different services enabled. The less services the better the performance the faster load up.
To judge for yourself which are necessary,
Goto> Control Panel > Administrative Tools > Services
OR
right click on 'My computer'
select 'manage.'
expand 'services and applications'
then click 'services' to open up the window listing all available services.
The ones labeled 'started' are currently running, and the startup type 'automatic' denotes a service which is started by windows each time the operating system loads. By highlighting each service, you can see a description of its properties, and make an informed decision on whether you need it or not.
To stop a service from running, right click on it and select 'properties,' then stop it and make the startup type 'disabled.' If the description indicates that services which depend on the service you are currently examining will fail if it is disabled, you can go to the 'dependencies' tab to see which services will be affected. (paragraph from pcstats.com)
The Best Site I know that shows which Services you can Safely Disable is - Black Viper's Windows XP Home and Professional Service Configurations - http://www.blackviper.com/WinXP/servicecfg.htm (scroll to bottom)
Here is another Site : http://www.overclockersclub.com/windowsxpservices.shtml
Demorgorn states: only do it if you know what you are doing and write down all the changes you make
PROCESSES - BASICS
You can see what processes are running on your pc by opening the task manager.(Ctrl-Alt-Delete)
In relation to the Services and StartUp programs the CORE system processes(+ internet access) that need to be running for Windows to function are:
csrss.exe
ctfmon.exe (do not disable if u need different languages-quoted from Slimy)
explorer.exe
lsass.exe
services.exe
smss.exe
svchost.exe (x4)
spoolsv.exe (printer...)
System
System Idle Process
Winlogon.exe
(+your firewall and antivirus programs...)
if any of the above .exes are named slightly different or are located outside of the system32 folder there is a big likelihood they are viruses.
( I have looked at 3 different machines running different services- and these are to my knowledge The Essential Core) There is an interesting little application called Procexp from www.sysinternals.com which shows which processes are effecting what on your system.
TURN OFF LOGIN & STARTUP SOUNDS
loading the sounds causes minimal delay but.....
Goto Control Panel-Sounds and Audio Devices-Sounds-
select -"start windows" -then in the sounds panel below select (None)
do the same for Windows logon and any others u want(alot off them).
BOOTVIS UTILITY - Boot Defragmenter
Confirmed in this thread: http://www.neowin.net/forum/index.php?s … &st=15
Usefull tool to see all info about which process are doing what, when & howlong during startup.
Made by Microsoft to help speed up Windows XP boot times.
"Bootvis.exe is a performance tracing and visualization tool that Microsoft designed to help PC system designers and software developers identify performance issues for boot/resume timing while developing new PC products or supporting software.
Please note that Bootvis.exe is not a tool that will improve boot/resume performance for end users. Contrary to some published reports, Bootvis.exe cannot reduce or alter a system's boot or resume performance. The boot optimization routines invoked by Bootvis.exe are built into Windows XP. These routines run automatically at pre-determined times as part of the normal operation of the operating system.
If you are an end-user seeking to resolve issues for boot/resume performance on your PC, we recommend that you contact the vendor from whom you purchased the PC. For information from Microsoft on specific issues, you can search Knowledge Base for Windows XP product issues related to "resume time."
Source of Quote : http://www.soft32.com/download_19687.html
How To use Bootvis
Go to the 'trace' menu and select 'next boot and driver delays.'
Bootvis will prompt to reboot. Reboot and wait for Bootvis to start again.
Go to the 'trace' menu and select 'optimize.' Reboot again. Wait for Bootvis to complete its analysis. Your boot times should now be optimized.
Download Bootvis: http://www.soft32.com/download-BootVis-19687-5.html
CHANGE BOOT SEQUENCE
A simple way to speed up boot is to change the boot order your Bios goes thru
Normally its
1.CD
2.Floppy
3.Hardrive
Change it to Hardrive first and you save seconds needed for the pc to check thru the list
go to the 'advanced BIOS features' section of the BIOS
and change the 'First Boot Device' setting to 'Hard Disk' (instead of floppy\cd etc)
SERVICE PACK DELAY BOOT?
See this http://www.neowin.net/forum/index.php?s … ;p=2400424
According to korsairr
"youre right...
drivers then service packs = fast boots
service packs then drivers = slow boots"
BACKGROUND INTELLIGENT TRANSFER
(If you haven’t already disabled it in Services)
If your system hangs about 2 or 3 minutes at startup, where you can't access the Start button or the Taskbar, it may be due to one specific service
(Background Intelligent Transfer) running in the background. Microsoft put out a patch for this but it didn't work for me. Here's what you do
Either disable it in services
or
1. Click on Start/Run, type 'msconfig', then click 'OK'.
2. Go to the 'Services' tab, find the 'Background Intelligent Transfer' service, disable it, apply the changes & reboot.
from tweakxp.com
NOGUIBOOT tweak - Disabling System Boot Screen
Source: http://www.neowin.net/forum/index.php?s … mp;hl=boot
This tweak removes XP boot Logo at start up (shaving off a few secs)
***Note:you will only see a black screen at bootup and prevents the displaying of boot messages such as Checkdisk***
Goto start - Run - type in MSCONFIG
in the system configuration utility- goto BOOT.INI - mark the /NOGUIBOOT-ok
reboot
you will get a pop warning after reboot-click the ignore in the future\don’t remind me etc.
OR
Goto C:/ find you your Boot.ini file and add " /noguiboot" right after "/fastdetect".
REMOVE LOGIN SCREEN
The welcome Login screen use alot of resources
These methods prevent xp from asking you to login so it goes directly to the user interface. Remember that removing the welcome login screen you’re making yourself more vulnerable in relation to security reasons
Method 1 - For one person pc users
If your the only one using the pc - do you really need to Login every time? (well for Security Reasons yes...)
Get rid of the Login by simply removing your password.
Goto - Control Panel>User Accounts>click on your Account>Change password>make sure all the fields are empty(ie:remove the passwords)>click Change Password-Done
Method 2
1. click on "Start" - then click on "Run" - and type
"control userpasswords2"
2. click OK
3. On the Users tab, clear the "Users must enter a user name and password to use this computer" check box and click "Apply".
4. Select the user you want to log on & click OK. A dialog will appear that asks you what user name and password should be used to logon automatically, just click "OK".
Then go to Control Panel / User Accounts, and click “Change the way users log on or off”, and untick both “Use the Welcome Screen” and “Use Fast User Switching”
Source: http://tweakxp.com/tweak320.aspx
USE THE OLD WIN2000 LOGIN SCREEN INSTEAD
By switching to the 2K style welcome screen, many things speed up drastically.
goto the Control Panel > User Accounts.
Click "Change the Way a User Logs On or Off".
Uncheck "Use the Welcome Screen"
***The one downside is that you can no longer have multiple users logged on at once***
________________________________________________________________
Speed-up log-in tremendously!
If like me you've tried everything else and your log-in and log-off to XP is still tremendously slow then you might try this little trick. First, if there are any other users on your computer see if they have a similarly long log-in. If they don't the problem might be your roaming profile, which is a folder where XP stores your settings you can access them from anywhere in the network. Since these profiles can get really bloated(as in my case) and are not really necessary unless you log-in from different computers in a large network, you should disable it. Here's how:
1. Right click on My Computer, select the Manage option.
2. From the Management Console, select the Local Users and Groups option.
3. Double-Click on the Users folder that appears on the right panel.
4. Right click on the account with the slow log-in and select Properties.
5. Click on the Profile tab of the Properties Window.
6. Erase(but keep note a not of this) whatever path appears for Profile Path under User Profile and Local Path under Home Folder: LEAVE THESE LINES BLANK.
7. Reboot. Try to log-in into the problematic account, you should see a significant speed-boost, the computer might warn you once or twice that your Roaming Profile is not available, ignore it and it will go away,
Note: You also will not have your settings and files that a roaming profile provides across a network.
Source: (reviewed by Allan 5-11-03) http://tweakxp.com/tweak1759.aspx
Reduce wait time after XP boots
A common performance problem with Windows XP is 'start lag,' in which the operating system boots up normally, the desktop is visible and usable, but programs will not start, and selecting icons and using the start menu are extremely slow. This can take anywhere from a few seconds to a couple of minutes to clear up, and can make using the operating system extremely frustrating, especially if you are in a hurry after the reboot.
This delay is generally caused by Windows XP's networking services looking for other computers and advertising their functions over the computer's network connections.
If this problem is driving you nuts, there is a way to reduce or eliminate the delay, though if you are attached to a home network, it will reduce your computer's functionality on that network.
If your computer is not attached to a home network:
Right click on 'my computer' and select 'manage.'
Expand 'services and applications' and select 'services' to open the services window.
Highlight the 'workstation' service, right click and select 'properties.'
Set the 'startup type' dropdown box to 'disabled.' Click 'ok.'
Note that you will need to re-enable the workstation service should you wish to network your PC in the future.
If your computer is part of a home network:
Go to 'start\control panel\network and internet connections\network connections.'
Right click your current network connection (should be 'local area connection' unless you have more than one network adaptor) and select 'properties.'
Uncheck the 'File and Print Sharing' box and press 'ok.'
*********Note that this will disable your computer's ability to share files and printers over the network, though it should not affect your ability to access such resources on another system. pcstats.com********
___________________________________________________________
TURN OFF BIOS DISK DETECTION
Most modern motherboards will attempt to detect any IDE devices, such as hard drives and CD drives, during the POST sequence each time the computer boots. By configuring the BIOS with the correct drive information, you can shave a few seconds off your boot time by avoiding this detection process.
To do this enter your system's BIOS setup screen.
Depending on your motherboard, you may have an IDE drive auto-detection menu. If you do, simply select it to automatically set your drives. If not, configure the drives through the 'standard CMOS settings' menu.
Note that some motherboard chipsets (like Nvidia's Nforce 2) do not allow this auto-detection to be disabled.
From pcstats.com
(not tested)
DISABLE BOOT VIRUS DETECTION
The boot virus detection setting is a holdover from the early days of computer viruses, when the greatest threat was from virus programs that wrote themselves into the boot sector of hard disks or the partition table. Some motherboards are equipped to monitor any attempt to write to these areas during boot up, and halt the process with a warning for the user.
Since every version of Windows after 3.1 needs to write to these areas during install, and the modern virus style of choice is the email worm, this feature is now obsolete. Disable it for convenience and increased boot speed.
It will commonly be found in the 'advanced BIOS features' section of the BIOS.
from pcstats.com
(not tested)
DISABLE AUTODETECT DRIVES
Submitted by SaLiVa (see post below)
Heres another tip: The BIOS usually has Auto Detect Drives on default. This takes a while to scan through the drives, so Set your BIOS to None for non existing drives, so that it skips the drives you dont have. And set it to Manual for those with drives in them. And I think you save 1 second on Start Up.
LESS GLAMOUR MORE SPEED
By not using sexy effects in windows you will increase general system performance and bootup since the core (classic) interface gets loaded first anyway.
In otherwords avoid using alternative Boot Screens-Login Screens and other Heavy interface enhancers
Choice 1 - Remove Glossy Effects
Right click "My Computer" and choose properties.
Click on the advanced tab, and than performance settings.
You now are now in the visual effects tab,
check "adjust for best performance"
and uncheck every squared box in the box
(I would keep "use drop shadows for icon labels" because it’s worth the look on the desktop)
(if you want to keep Windows styles then keep this marked "use Visual styles..." at bottom)
Click OK, OK
Choice 2 - CLASSIC Style - Remove Interface enhancers such as Windows styles
Remove the Windows styles or other interface enhancers. This will bring back the Windows Classic shell - which runs & loads faster.
Right click on empty space on your desktop - click Properties
on top click Appearance - "windows and Buttons scheme"on top select - Windows Classic Style.
ok.
Remove Desktop Image
By simply having a one color desktop background (instead of an image) Xp wont have to load it.(or make sure your image isnt too heavy in kb)
goto>Display Options>tab Desktop>select "None" and choose color
______________________________________________________________________________
REMOVE UNWANTED FONTS to increase Boot Speed
Windows checks and loads fonts during the startup process, therefore having a large amount of font files can cause performance to drag during startup. The simple solution for this (if you do not expect to use the majority of these fonts constantly) is to move the unnecessary fonts to a new directory elsewhere on the hard disk, preserving them in case they are needed, but preventing them from loading upon startup.
To do this:
Create a new directory called 'font backup' or something similar on your c: drive.
Go to 'start\control panel\fonts' and select all fonts (for now, we will be more selective later). Drag and drop all the fonts into the backup folder you just created. Things will get garbled for a moment, never fear. Windows XP will automatically re-install the base fonts that it needs to display text into the font’s folder in a second or two.
Now you have the bare minimum of fonts installed. Go through the backup folder and cherry pick the fonts that you are sure to use (like Times New Roman or Arial).
If you removed a large volume of fonts, your system should now boot faster.
if not then just copy the fonts back to the original font’s folder
***Note: You won't be able to access the fonts in Word or Notepad if they are removed from original folder***
from pcstats.com
Demorgorn's advice is : for deleting fonts automatically,i reccomend using Font Frenzy ,shareware with 40 days trial that can delete those unneeded fonts
THE PREFETCH
The Prefetch is located here C:\WINDOWS\PREFETCH
The listing of programs in the Prefetch are there so that programs loads faster.
A: Clean you’re Prefetch for obsolete programs
if you see any programs which are no longer in use - delete them. CCleaner does this automatically for you.
Don’t worry if you delete any others cause they will be put back the next time you startup that specific program.
Here is a simple batch file for cleaning your Prefetch completely (do it occasionally once a month or so)
del C:\Windows\Prefetch\*.*
@ECHO SUCCESS
@PAUSE
EXIT
copy & paste it in notepad then save it as EmptyPrefetch.bat
***It has been suggested that cleaning your Prefetch too often decreases system performance.***
B: Increase speed by tweaking prefetcher settings
This is a unique technique for XP, which could improve the performance significantly by tweaking the prefetcher (which is a cache folder).
1. run "regedit";
2. goto [HKEY_LOCAL_MACHINE\SYSTEM\CurrentControlSet\Control\Session Manager\Memory Management\PrefetchParameters\EnablePrefetcher];
3. Set the value to either 0-Disable, 1-App launch prefetch, 2-Boot Prefetch, 3-Both ("3" is recommended).
4. reboot.
It should decrease the boot time and the time it takes to load programs.
(not tested)
C:Totally DisablePrefetching*
Source: http://www.neowin.net/forum/index.php?s … p;p=771187
You can disable totally Prefetching via the registry!
Run regedit.exe then go to:
HKLM\SYSTEM\CurrentControlSet\Control\SessionManager\MemoryManagement\PrefetchParameters
Change EnablePrefetcher value from 3 to 5 (decimal)
***Not tested-dont know what effects this has***
____________________________________________________________
DISABLE AUTO DETECTION OF EMPTY IDE SLOTS
Source: http://www.neowin.net/forum/index.php?s … mp;hl=boot
Another quick trick for a faster boot up is to disable the auto detection that Windows XP uses to determine if there are IDE devices present in any of the IDE slots on the motherboard. More specifically, disable this feature on any empty slots to prevent the operating system wasting time and resources checking them.
Right click on 'my computer' > select 'properties' > Go to the 'hardware' tab and select 'device manager' to open the device management window.
Expand 'IDE ATA/ATAPI controllers' and highlight the 'primary IDE channel.'
Right click the highlighted entry and select 'properties.'
Go to the 'advanced settings' tab.
If either IDE slot on the controller is empty, the 'device type' dropdown box will be not grayed out. Set it to 'none' to disable auto detection of IDE devices on that particular slot.
Repeat the above steps for the 'secondary IDE controller.'
Note that if you wish to add a new IDE device, you will have to reset the 'device type' setting to 'autodetect' in order for Windows to use the new drive.
Disable Parts of GROUP POLICIES MANAGER - gpedit.msc
This will dramatically speed up the login process - If you don't need to utilize Group Policies on the local machine, you can disable parts of it.
Login as Administrator.
Go to Start/Run type in gpedit.msc and click ok.
Right click on the Local Computer Policy entry and select Properties from the menu that appears.
Add checkmarks to the two options within the Disable section. Close out.
Reboot.
The login access time should decrease.
TIMEOUT DUAL BOOT TWEAK
If you have a dual boot process - you can edit the time xp displays the choice page. the default is 30sec. Lower the seconds (10 9 8 etc) and it’ll take less....time
Goto - Control Panel > System > Advanced > Startup and Recovery > Settings > Time to display list of operating systems
or
edit your boot.ini file in C:\ and change the number after 'timeout"
Very SLOW BOOT WHEN NETWORKING
On some XP Pro installations, when connected to a network (peer-peer in this case), the computer boot time can be over 1:40. The system seems to freeze after logging in and the desktop may not appear or will freeze for a minute. As timed with the utility, Bootvis.exe, the problem was with the driver mrxsmb.dll, adding over 67 seconds to the boot time. Turning off and restoring file and printer sharing eliminated 65 seconds from the boot time.
1. Alt-click (or right click) on Network Places > Properties
2. Alt-click on Ethernet Adapter connection > properties
3. Un-check "File and Printer Sharing for Microsoft Networks" > OK
4. reboot
5. If you need file or printer sharing, repeat the above, re-check the box and re-boot again.
DISABLE UNUSED PORTS & DEVICES
This is done by disabling your unused devices in Device Manager.
for example, if you don't have input devices that are connected to one of your USB’s or COM ports, if you have a integrated sound card or video card that you have upgraded, or if you do not use a floppy drive on your system, it pays to disable them will give you an extra performance boost in booting. The same goes for extra network cards.
Of course, the standard rule of thumb applies here: If you do not know what it is, leave it alone.
Yes I’ve tried this. I've disabled every devices that currently has no use for my pc and it worked great. My booting time is much faster than before.
Go to Control Panel -> System -> Hardware tab -> device manager
Disable devices that you don't use for your PC and then restart.
Source: http://tweakxp.com/tweak1645.aspx
(not tested but logically correct)
for example
DisableUSBRootspower
It could be that your computer is trying to save power for any of the USB Device connected.
1. Right-click My Computer, click Properties, click the Hardware tab, and then click Device Manager.
2. Double-click the Universal Serial Bus controllers branch to expand it, right-click USB Root Hub, and then click Properties.
3. Click the Power Management tab.
4. Click to clear the Allow the computer to turn off this device to save power check box, click OK,
5. Do the same with all USB ROOT HUBS.
6. Then quit Device Manager and restart your system.
These troubleshootings should help your Computer
IF You have TWO HARDDRIVES
If you have two Hard Drives (note hard disk not partitions) move the page file to the other hard disk... and make it smaller if you have more RAM.
Source: http://www.neowin.net/forum/index.php?s … p;p=395699
(not tested)
ENABLE BOOT DEFRAG
A great new feature in Microsoft Windows XP is the ability to do a boot Defragment. This places all boot files next to each other on the disk to allow for faster booting. By default this option is enabled but on some builds it is not so below is how to turn it on.(Y is good)
1. Start Regedit.
2. Navigate to HKEY_LOCAL_MACHINE\SOFTWARE\Microsoft\Dfrg\BootOptimizeFunction
3. Select Enable from the list on the right.
4. Right on it and select Modify.
5. Change the value to Y to enable and N to disable.
6. Reboot your computer.
Speedup boot time by IMPROVING NTFS CHECK
CHKNTFS is the command used to set the AUTOCHK initiation count down time. You can reduce it from default 9 seconds to a much lower value say 4 seconds. Go to command prompt and type CHKNTFS/T:4
This command would set the AUTOCHK initiation count time down to 4.
PROCESS IDLE TASKS TWEAK
Please read thru the entire of both these threads for more info
http://www.neowin.net/forum/index.php?s … 7&st=0 - Lighning Fast Startup
http://www.neowin.net/forum/index.php?showtopic=232067 - Add ProcessIdleTasks cmd to your Start...., menu conplete with icon. For Xp home/Pro
IrCOMM2k Tweak
I stumbled upon a COM port driver. I installed it to my computer and noticed that XP loads almost instantly with the Norton Anti-Virus and Firewall at startup. I booted my computer again and it loads almost instantly. Usually I have to wait more than 5 mins because I have a DSL modem but it's a dynamic ip, meaning, I have to wait for the modem to search for an ip available and it takes painfully long. Anyway, to fix this, download IrCOMM2k.zip at this site http://www.ircomm2k.de/.
Download : http://www.stud.uni-hannover.de/~kiszka … .1-eng.zip
(not tested)
BOLDFORTUNE'S and NEOMAYHEM'S DELETE FILES TWEAK
BoldFortune and Neomayhem have made an Amazing lists of items which you can delete from Windows.
By removing as much as possible from windows it will logically load faster.
Read the entire thread.
"Slimming Down Windows XP: The Complete Guide" http://hollow-refuge.net/Bold/viewtopic.php?t=229
and
"Making your windows folder smaller" http://www.neowin.net/forum/index.php?showtopic=80511
Last edited by Sneaky.Russian (2007-04-23 19:15:27)
